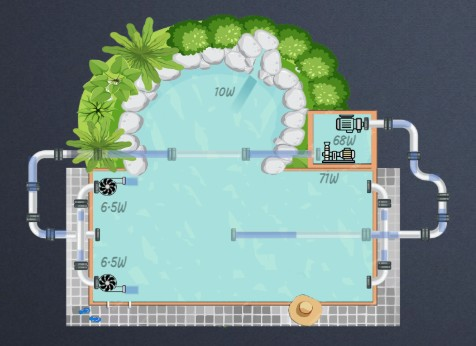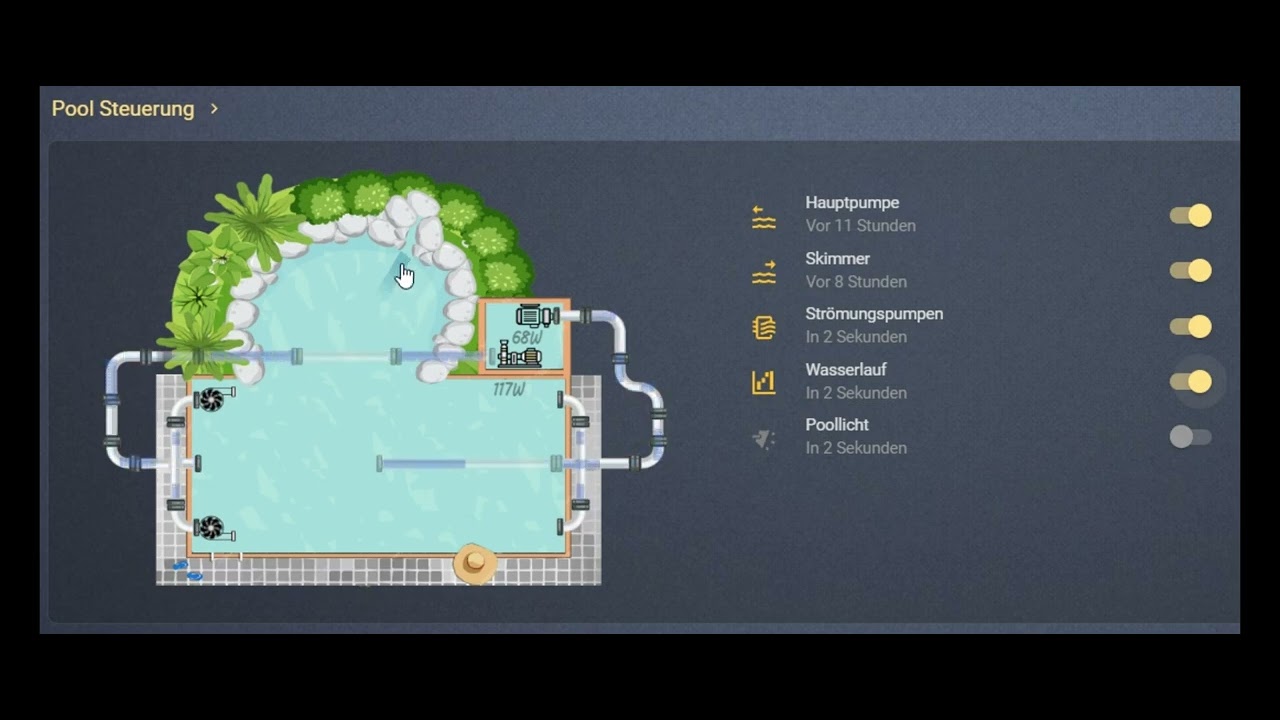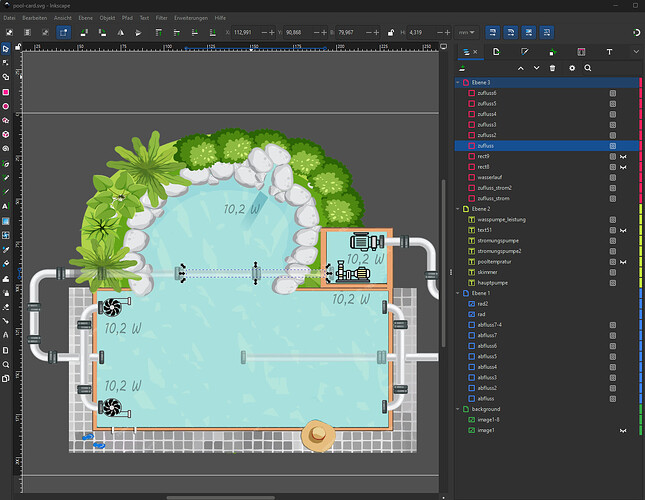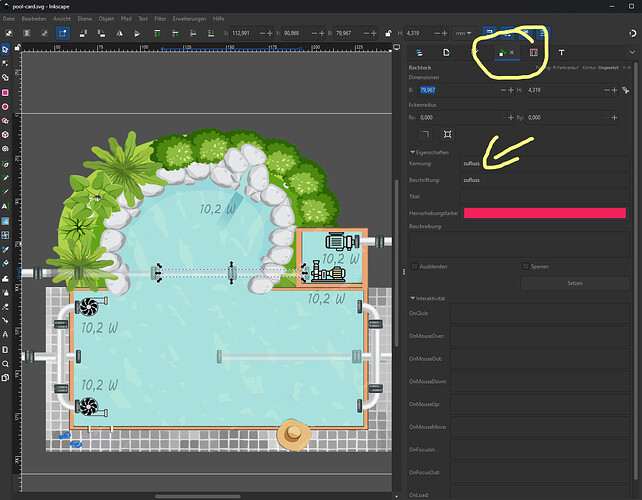Pool-Flow-Card
Pool-Flow-Card
Heute möchte ich mal die ha-floorplan-card vorstellen, mit der man auch wunderbar Custom Kreisläufe von Strom, Wasser, Heizung, Solar usw. darstellen kann. Ich habe mich daran mal versucht und eine Flow-Card für meinen Pool erstellt. So sehe ich direkt, welche Pumpen laufen und welche Kreisläufe gerade aktiv sind. Durch Nutzung der Card kann eine interaktive Darstellung realisiert werden.
Erstellung einer individuellen Pool-Karte in Home Assistant
![]() In diesem Tutorial zeige ich dir, wie du eine benutzerdefinierte Pool-Karte in Home Assistant erstellst. Dabei nutzen wir die Floorplan Card, um eine SVG-Grafik deines Pools mit CSS-Animationen zu versehen und mit YAML-Konfigurationen zu steuern. Das kann aber genauso gut für alle anderen Kreiläufe ob Strom, Heizung, Strom usw. verwendet werden. Der Kreativtät sind fast keine Grenzen gesetzt.
In diesem Tutorial zeige ich dir, wie du eine benutzerdefinierte Pool-Karte in Home Assistant erstellst. Dabei nutzen wir die Floorplan Card, um eine SVG-Grafik deines Pools mit CSS-Animationen zu versehen und mit YAML-Konfigurationen zu steuern. Das kann aber genauso gut für alle anderen Kreiläufe ob Strom, Heizung, Strom usw. verwendet werden. Der Kreativtät sind fast keine Grenzen gesetzt.
Voraussetzungen
- HACS
- Zugriff auf das Dateisystem von Home Assistant (z.B. FileExplorer)
- Inkscape (kann kostenlos im Internet heruntergeladen werden)
Schritt 1: Installation der Floorplan Card über HACS
![]() Um die Floorplan Card zu nutzen, musst du sie zunächst über den Home Assistant Community Store (HACS) installieren:
Um die Floorplan Card zu nutzen, musst du sie zunächst über den Home Assistant Community Store (HACS) installieren:
- Öffne HACS in deinem Home Assistant.
- Suche nach „Floorplan Card“.
- Wähle die Karte aus und klicke auf „Installieren“.
- Starte Home Assistant neu, um die Installation abzuschließen.
Schritt 2: Erstellen der Verzeichnisstruktur und Ablegen der Dateien
- Navigiere zum
www-Verzeichnis in deinem Home Assistant Konfigurationsordner. Falls dieses nicht existiert, erstelle es. - Innerhalb des
www-Verzeichnisses erstelle einen neuen Ordner namenspool-card. - Lege die folgenden Dateien in diesem Ordner ab:
pool-card.svg: Deine SVG-Grafik des Pools.pool-card.css: Die CSS-Datei für Animationen und Styling.pool-card.yaml: Die YAML-Konfiguration ist nur für das Dashboard, muss nicht kopiert werden.
Schritt 3: Bearbeiten der SVG-Datei mit Inkscape
![]() Um die einzelnen Elemente in der SVG-Datei später gezielt ansprechen zu können, musst du ihnen eindeutige IDs zuweisen. Dazu eignet sich das Programm Inkscape:
Um die einzelnen Elemente in der SVG-Datei später gezielt ansprechen zu können, musst du ihnen eindeutige IDs zuweisen. Dazu eignet sich das Programm Inkscape:
- Öffne die Datei
pool-card.svgmit Inkscape. - Wähle ein Element aus, das du steuern möchtest.
- Gehe im Menü auf „Objekt“ > „Objekteigenschaften“.
- Weise dem Element im Feld „ID“ einen eindeutigen Namen zu, z.B.
wasserlauf. - Wiederhole diesen Vorgang für alle relevanten Elemente.
- Speichere die Änderungen und schließe Inkscape.
⁉️ Ausführliche Anleitung - Bearbeiten der SVG-Datei mit Inkscape
Um die interaktiven Elemente in deiner SVG-Datei später in Home Assistant gezielt ansprechen zu können, ist es notwendig, ihnen eindeutige IDs zuzuweisen. Dies ermöglicht es, spezifische Komponenten wie Pumpen oder Ventile individuell zu steuern oder zu visualisieren. Hier ist eine Schritt-für-Schritt-Anleitung, wie du dies mit Inkscape umsetzen kannst:
- Öffnen der SVG-Datei:
Starte Inkscape auf deinem Computer.
Lade die SVG-Datei deines Pool-Layouts, indem du auf „Datei“ > „Öffnen“ gehst und die entsprechende Datei auswählst.
- Auswählen des zu bearbeitenden Objekts:
Klicke auf das Objekt, dem du eine ID zuweisen möchtest. - Zuweisen einer eindeutigen ID:
Wähle im Menü „Objekt“ > „Objekteigenschaften“. Im sich öffnenden Dialogfeld findest du das Feld „ID“. Gib hier einen eindeutigen Namen für das Objekt ein, der dessen Funktion oder Position beschreibt, z.B.pool_pumpefür die Poolpumpe oderventil_einlassfür das Einlassventil.
Bestätige die Eingabe, indem du auf „Setzen“ klickst.
- Wiederholen für weitere Objekte:
Wiederhole die Schritte 2 und 3 für alle weiteren Objekte in deiner SVG-Datei, denen du IDs zuweisen möchtest. - Speichern der Änderungen:
Nachdem du allen relevanten Objekten eindeutige IDs zugewiesen hast, speichere die Datei über „Datei“ > „Speichern“.
Durch das Zuweisen eindeutiger IDs zu den Objekten in deiner SVG-Datei legst du die Grundlage dafür, diese später in Home Assistant mittels CSS und YAML gezielt anzusprechen und zu steuern. Dies ermöglicht eine interaktive und dynamische Darstellung deines Pools im Home Assistant Dashboard.
Es kann in Inkscape jede beliebige Grafikdatei (jpg, png usw.) verwendet werden und diese wird nach Bearbeitung als svg mit den entsprechend darin konfigurierten Werten gespeichert!
Schritt 4: Konfiguration der pool-card.yaml
![]() Die
Die pool-card.yaml definiert die Interaktionen zwischen den Home Assistant Entitäten und den SVG-Elementen. Hier mein Beispiel-Code:
type: custom:floorplan-card
config:
console_log_level: info
defaults:
hover_action: hover-info
tap_action: more-info
image: /local/pool-card/pool-card.svg
stylesheet: /local/pool-card/pool-card.css
rules:
- element: wasserlauf
entity: switch.wasserlauf_steckdose_1
state_action:
action: call-service
service: floorplan.class_set
service_data: entitystate-${entity.state}
- element: abfluss
entity: switch.skimmerpumpe_shelly_plug_switch_0
state_action:
action: call-service
service: floorplan.class_set
service_data: "${(entity.state === \"on\") ? \"flussH\" : \"\"}"
- element: abfluss2
entity: switch.skimmerpumpe_shelly_plug_switch_0
state_action:
action: call-service
service: floorplan.class_set
service_data: "${(entity.state === \"on\") ? \"flussH\" : \"\"}"
- element: abfluss3
entity: switch.skimmerpumpe_shelly_plug_switch_0
state_action:
action: call-service
service: floorplan.class_set
service_data: "${(entity.state === \"on\") ? \"flussV\" : \"\"}"
- element: abfluss4
entity: switch.skimmerpumpe_shelly_plug_switch_0
state_action:
action: call-service
service: floorplan.class_set
service_data: "${(entity.state === \"on\") ? \"zuflussV\" : \"\"}"
- element: abfluss5
entity: switch.skimmerpumpe_shelly_plug_switch_0
state_action:
action: call-service
service: floorplan.class_set
service_data: "${(entity.state === \"on\") ? \"zuflussV\" : \"\"}"
- element: abfluss6
entity: switch.skimmerpumpe_shelly_plug_switch_0
state_action:
action: call-service
service: floorplan.class_set
service_data: "${(entity.state === \"on\") ? \"zuflussV\" : \"\"}"
- element: abfluss7
entity: switch.skimmerpumpe_shelly_plug_switch_0
state_action:
action: call-service
service: floorplan.class_set
service_data: "${(entity.state === \"on\") ? \"zuflussH\" : \"\"}"
- element: abfluss7-4
entity: switch.skimmerpumpe_shelly_plug_switch_0
state_action:
action: call-service
service: floorplan.class_set
service_data: "${(entity.state === \"on\") ? \"zuflussH\" : \"\"}"
- element: zufluss
entity: sensor.hauptpumpe_shelly_plug_switch_0_power
state_action:
action: call-service
service: floorplan.class_set
service_data: "${(Number(entity.state) > 5) ? \"zuflussH\" : \"\"}"
- element: zufluss2
entity: sensor.hauptpumpe_shelly_plug_switch_0_power
state_action:
action: call-service
service: floorplan.class_set
service_data: "${(Number(entity.state) > 5) ? \"zuflussH\" : \"\"}"
- element: zufluss3
entity: sensor.hauptpumpe_shelly_plug_switch_0_power
state_action:
action: call-service
service: floorplan.class_set
service_data: "${(Number(entity.state) > 5) ? \"flussV\" : \"\"}"
- element: zufluss4
entity: sensor.hauptpumpe_shelly_plug_switch_0_power
state_action:
action: call-service
service: floorplan.class_set
service_data: "${(Number(entity.state) > 5) ? \"flussH\" : \"\"}"
- element: zufluss5
entity: sensor.hauptpumpe_shelly_plug_switch_0_power
state_action:
action: call-service
service: floorplan.class_set
service_data: "${(Number(entity.state) > 5) ? \"flussV\" : \"\"}"
- element: zufluss6
entity: sensor.hauptpumpe_shelly_plug_switch_0_power
state_action:
action: call-service
service: floorplan.class_set
service_data: "${(Number(entity.state) > 5) ? \"zuflussV\" : \"\"}"
- element: zufluss_strom
entity: sensor.stromungspumpen_leistung
state_action:
action: call-service
service: floorplan.class_set
service_data: "${(entity.state > \"10\") ? \"flussH\" : \"\"}"
- element: zufluss_strom2
entity: sensor.stromungspumpen_leistung
state_action:
action: call-service
service: floorplan.class_set
service_data: "${(entity.state > \"10\") ? \"flussH\" : \"\"}"
- element: rad
entity: sensor.stromungspumpen_leistung
state_action:
action: call-service
service: floorplan.class_set
service_data: "${(entity.state > \"10\") ? \"rad\" : \"\"}"
- element: rad2
entity: sensor.stromungspumpen_leistung
state_action:
action: call-service
service: floorplan.class_set
service_data: "${(entity.state > \"10\") ? \"rad\" : \"\"}"
- element: hauptpumpe
entity: sensor.hauptpumpe_shelly_plug_switch_0_power
state_action:
- service: floorplan.text_set
service_data: >-
${(entity.state !== undefined) ?
Math.round(entity.state) + "W" : " "}
- service: floorplan.class_set
service_data:
class: static-value
- element: skimmer
entity: sensor.skimmerpumpe_shelly_plug_switch_0_power
state_action:
- service: floorplan.text_set
service_data: >-
${(entity.state !== undefined) ?
Math.round(entity.state) + "W" : " "}
- service: floorplan.class_set
service_data:
class: static-value
- element: wasspumpe_leistung
entity: sensor.wasserlauf_leistung
state_action:
- service: floorplan.text_set
service_data: >-
${(entity.state > 5) ? Math.round(entity.state) / 2 + "
W" : " "}
- service: floorplan.class_set
service_data:
class: static-value
- element: stromungspumpe
entity: sensor.stromungspumpen_leistung
state_action:
- service: floorplan.text_set
service_data: >-
${(entity.state > 5) ? Math.round(entity.state) / 2 + "
W" : " "}
- service: floorplan.class_set
service_data:
class: static-value
- element: stromungspumpe2
entity: sensor.stromungspumpen_leistung
state_action:
- service: floorplan.text_set
service_data: >-
${(entity.state > 5) ? Math.round(entity.state) / 2 + "
W" : " "}
- service: floorplan.class_set
service_data:
class: static-value
Schritt 5: Erstellung der pool-card.css
![]() Die
Die pool-card.css enthält die Stildefinitionen und Animationen für die SVG-Grafik. Meine CSS-Datei sieht so aus.
/* All good :/ */
.entitystate-on {
opacity: 0;
}
.entitystate-off {
display: none !important;
}
.static-value, .static-value tspan {
fill: #000000;
font-weight: bold;
}
.zuflussH {
fill: #3e6dca !important;
color: #3e6dca !important;
animation-name: zuflussH;
animation-duration: 3s;
animation-iteration-count: infinite;
animation-timing-function: ease-in-out;
transform-box: fill-box;
transform-origin: 100% 0%;
}
@keyframes zuflussH{
0% {
transform: scaleX(0%);
}
50% {
transform: scaleX(50%);
}
100% {
transform: scaleX(100%);
}
}
.zuflussV {
fill: #3e6dca !important;
color: #3e6dca !important;
animation-name: zuflussV;
animation-duration: 3s;
animation-iteration-count: infinite;
animation-timing-function: ease-in-out;
transform-box: fill-box;
transform-origin: 0% 100%;
}
@keyframes zuflussV{
0% {
transform: scaleY(0%);
}
50% {
transform: scaleY(50%);
}
100% {
transform: scaleY(100%);
}
}
.rad {
animation-name: spin;
animation-duration: 6s;
animation-iteration-count: infinite;
animation-timing-function: linear;
transform-origin: 50% 50%;
transform-box: fill-box;
}
@keyframes spin {
from {
transform: rotate(0deg);
}
to {
transform: rotate(360deg);
}
}
.rad2 {
animation-name: spin2;
animation-duration: 6s;
animation-iteration-count: infinite;
animation-timing-function: linear;
transform-origin: 50% 50%;
transform-box: fill-box;
}
@keyframes spin2 {
from {
transform: rotate(360deg);
}
to {
transform: rotate(0deg);
}
}
.flussH {
fill: #3e6dca !important;
color: #3e6dca !important;
animation-name: abflussH;
animation-duration: 3s;
animation-iteration-count: infinite;
animation-timing-function: ease-in-out;
transform-box: fill-box;
transform-origin: 0% 0%;
}
@keyframes abflussH{
0% {
transform: scaleX(0%);
}
50% {
transform: scaleX(50%);
}
100% {
transform: scaleX(100%);
}
}
.flussV {
fill: #3e6dca !important;
color: #3e6dca !important;
animation-name: abflussV;
animation-duration: 3s;
animation-iteration-count: infinite;
animation-timing-function: ease-in-out;
transform-box: fill-box;
transform-origin: 0% 0%;
}
@keyframes abflussV{
0% {
transform: scaleY(0%);
}
50% {
transform: scaleY(50%);
}
100% {
transform: scaleY(100%);
}
}
![]() Die CSS-Klassen sorgen dafür, dass das entsprechende SVG-Element eine fließende Animation erhält, die bei mir den Wasserfluss simuliert.
Die CSS-Klassen sorgen dafür, dass das entsprechende SVG-Element eine fließende Animation erhält, die bei mir den Wasserfluss simuliert.
Schritt 6: Integration der Pool-Karte in das Home Assistant Dashboard
![]() Füge die
Füge die pool-card.yaml zu deinem Dashboard hinzu:
- Gehe in Home Assistant zu deinem Dashboard und aktiviere den Bearbeitungsmodus.
- Füge eine neue Karte hinzu und wähle den Typ „Manual“.
- Kopiere den Inhalt der
pool-card.yamlin das Konfigurationsfeld. - Speichere die Änderungen und verlasse den Bearbeitungsmodus.
Nun sollte eine individuelle Pool-Karte im Dashboard sichtbar sein und entsprechend der definierten Regeln interaktiv reagieren.